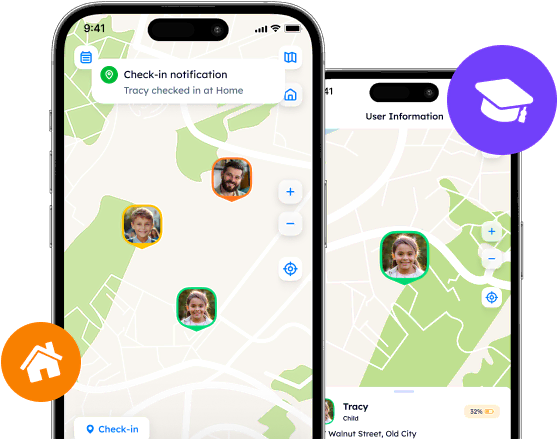What the Keys on Life 360 Are, Other Icons and Tips
Discover the meanings behind Life360's keys and other icons, including green, grey, and red keys, and learn how they enhance family safety and connectivity. Plus, get tips on customizing your Life360 experience for a more personal touch and explore an alternative app, Phone Locator, for even greater reliability and privacy
Now, safety and connectivity of our loved ones is more important than ever. Life 360 is a popular choice among families for real-time location tracking and safety features. However, like any technology, it comes with its own set of challenges and limitations.What are the symbols and features of Life 360? What do the keys mean on Life 360?
Keys on Life 360
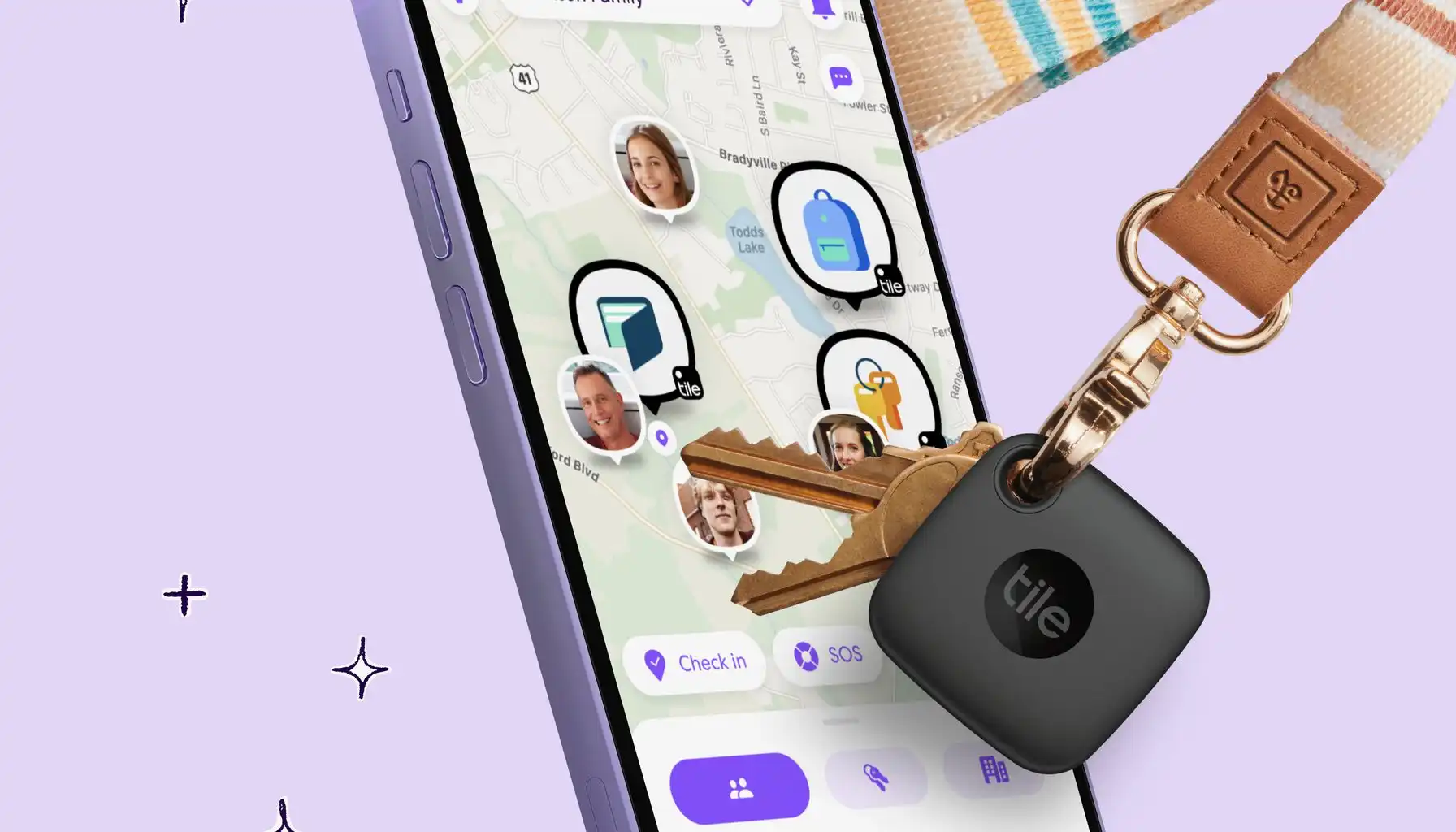
Green Key: The Beacon of Activity
The green key on Life 360 shows activity and signals that a family member is actively using the app. This visibility is a sign of unity and accessibility among users. Yet, this constant connectivity raises questions about privacy and the balance between being reachable and having personal space.
Grey Key: The Privacy Shield
Life 360's grey key represents a user's choice to turn off location sharing or to take a break from the app. This feature respects individual privacy, acknowledging the importance of downtime in our connected lives.
Red Key: The Connectivity Alert
A red key signals connectivity issues or that a person's device is offline. You can identify potential problems in location tracking when see it. The feature also underscores the reliance on consistent, strong internet connections for the app to function optimally.
How Do Life 360 Tiles Work?
Life 360 has different icons for real-time information about their family members' location, status and activities. Here's an overview of the key icons used in Life 360 and their meanings:
Home Icon: Shows that a member is at their designated home location. It's essential for tracking when family members are safely at home or have left.
Location Sharing Icon: Indicates that a member is actively sharing their real-time location with you.
Battery Icon: Displays the battery level of a member's device and helps you ensure that your loved ones' devices are charged for continued location tracking.
Driving Icon: Appears when a member is in motion, likely driving. This icon is useful for knowing when someone is on the move, which can be particularly important for tracking family members' journeys safely.
Panic Button Icon: Allows users to send an emergency alert to all connected family members in case of distress or danger.
Check-In Icon: Enables users to manually update their status and inform family members of their well-being or specific location.
Place Icons (e.g., School, Work): Life 360 allows users to set custom places, such as schools or workplaces. These icons appear when a member arrives at or leaves these predefined places.
How to Customize the Icons on Life360
Customizing icons on Life 360 can enhance your experience by making the app more personal and easier to navigate. The app offers limited direct customization for the icons that represent different statuses and features (e.g., location sharing, battery level, etc.), users can personalize their experience in a few ways, especially when it comes to profile pictures, which can help differentiate members within the Circle.
Here’s how you can customize your profile and, to a certain extent, the appearance within the app:
Changing Your Profile Picture
Open the Life360 app and go to the main menu.
Tap on 'Settings' at the bottom right of the screen.
Under 'Settings', look for an option called 'Profile' or 'Account' (this may vary depending on your app version).
Tap on your name or profile picture to access your profile settings.
You'll see an option to change your profile picture. Tap on it.
You can either take a new photo or choose one from your gallery. Select "Take Photo" if you want to capture a new image or "Choose from Library" to pick an existing photo.
Adjust and crop the photo as needed to fit the profile picture frame.
Save your changes. You might need to give Life 360 access to your camera or photos if prompted.
Customizing Location Names and Place Icons
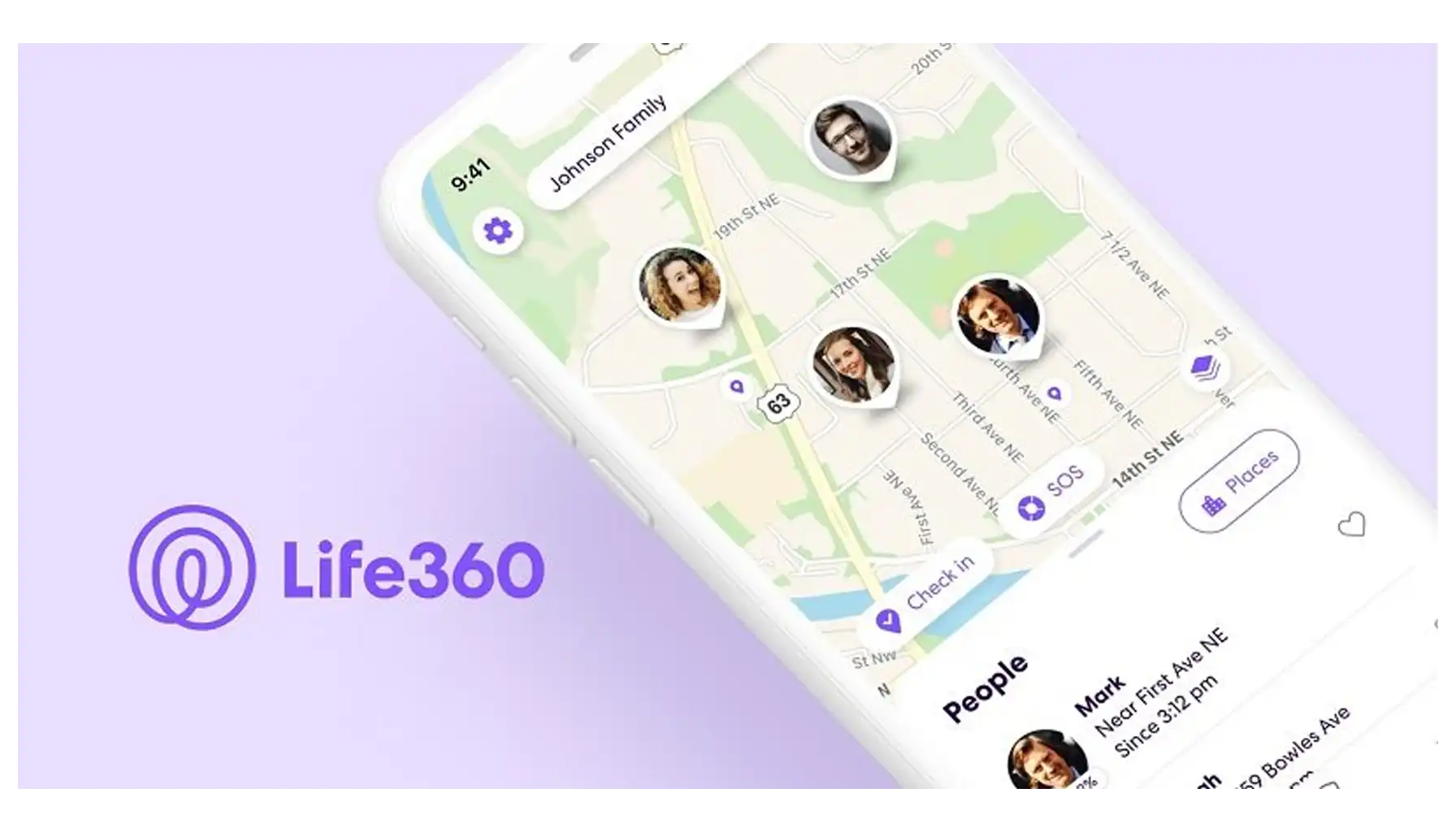
Life360 allows you to set up and name Places, which are specific locations (home, work, school, etc.) that you frequently visit. While you can't change the design of the Place icon itself, you can customize what these Places are called and their specific geofenced area. Here’s how:
Go to the 'Places' tab in the Life 360 app.
Tap on 'Add Place' to create a new location or select an existing one to edit.
Choose the location on the map and give it a name that’s meaningful to you and your Circle members.
Save the Place. Now, when someone arrives or leaves, the notification will use the custom name you’ve set, making it clearer and more personal.
Additional Customization Options
Beyond these personalizations, Life 360's customization options are mainly focused on functional settings like turning on/off location sharing for Circle members, managing notifications and adjusting check-in requirements. These adjustments can indirectly affect how and when you see certain icons and notifications.
Another Option: Phone Locator
Despite the many advantages of the Life 360 application, there are users who are not happy with it and want to find a more reliable solution. They choose the new Phone Locator app, which has the same features but has improved them. You don’t have to worry about the safety of your personal data and will enjoy the simple interface of the service.
Phone Locator has advanced features, respects user privacy and data security. That is why it is the go-to choice for anyone who wants to enhance their family's safety and connectivity in the digital age.
Try now - track locations with our app and enjoy
Get started