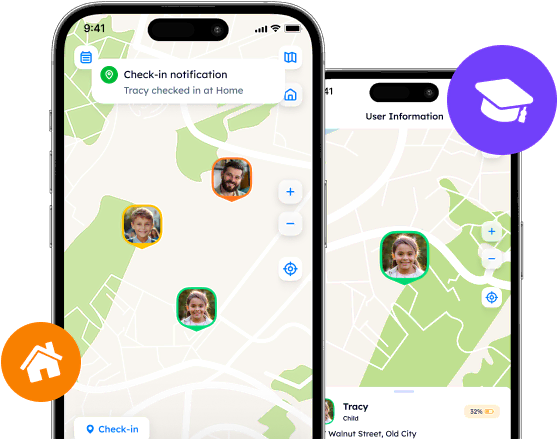How to Change Your Location on Life 360: Tips, Guides and Recommendations
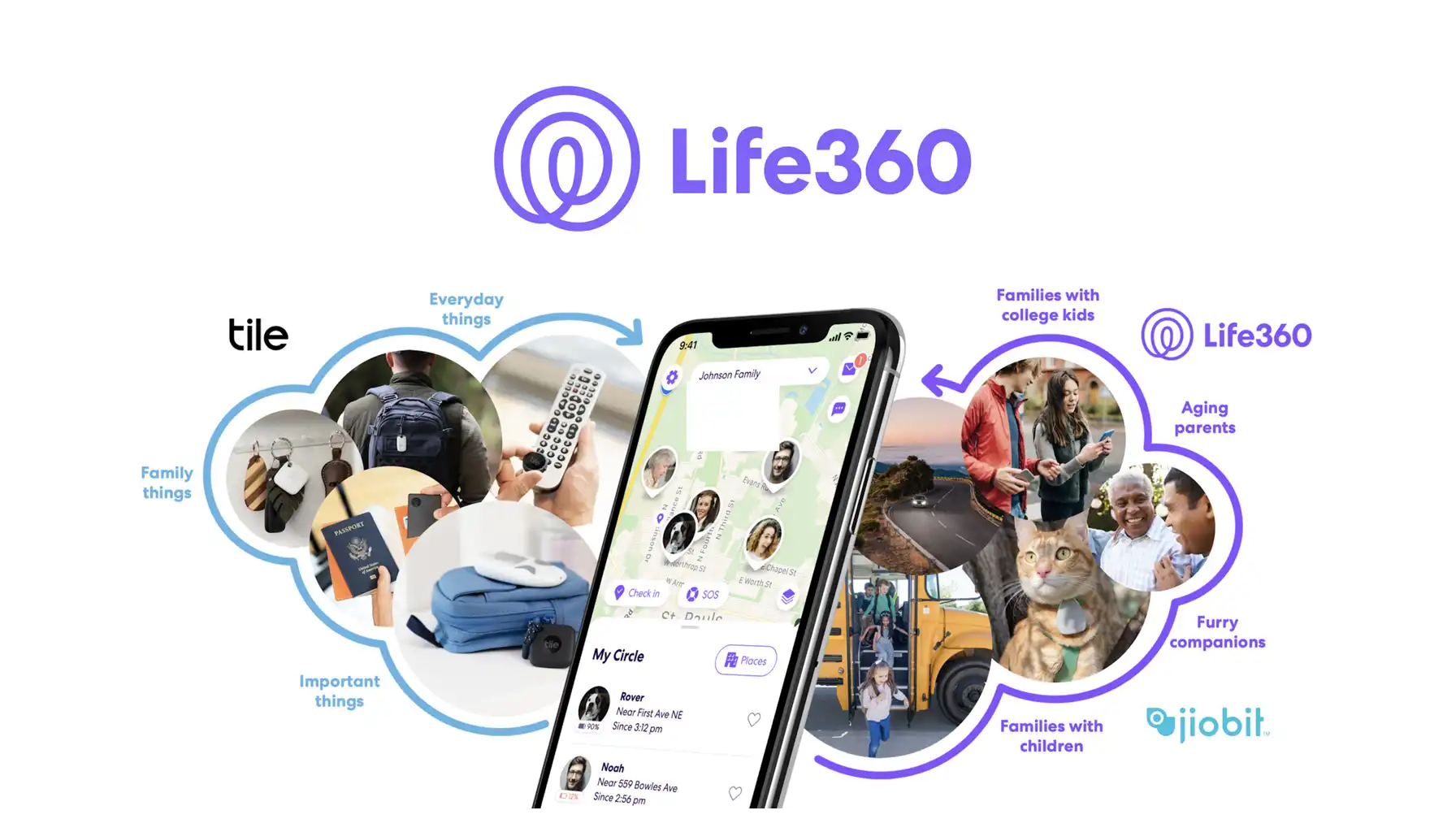
Discover effective methods to change or spoof your location on Life360 for privacy or troubleshooting, including detailed steps for both Android and iOS users. Explore reasons for location changes, additional tips, and learn how to seamlessly transition to the more privacy-centric Phone Locator app for enhanced safety and tracking features
In order to be able to monitor the safety of our loved ones throughout the day, we use various mobile applications, for example, Life 360. However, its main function of sharing location may not always be comfortable for everyone. Teenagers especially are trying to find effective ways to change their geolocation in the application.
Life 360: What Is It?
Life 360 is a family networking app that facilitates private circles for family members and friends. It provides real-time location sharing, notifications and different other features that are aimed at keeping users connected and secure. The concept behind Life 360 is connected with peace of mind thanks to knowing where your loved ones are at any given time. However, with such tracking capabilities come concerns regarding privacy and the need for flexibility in location sharing.
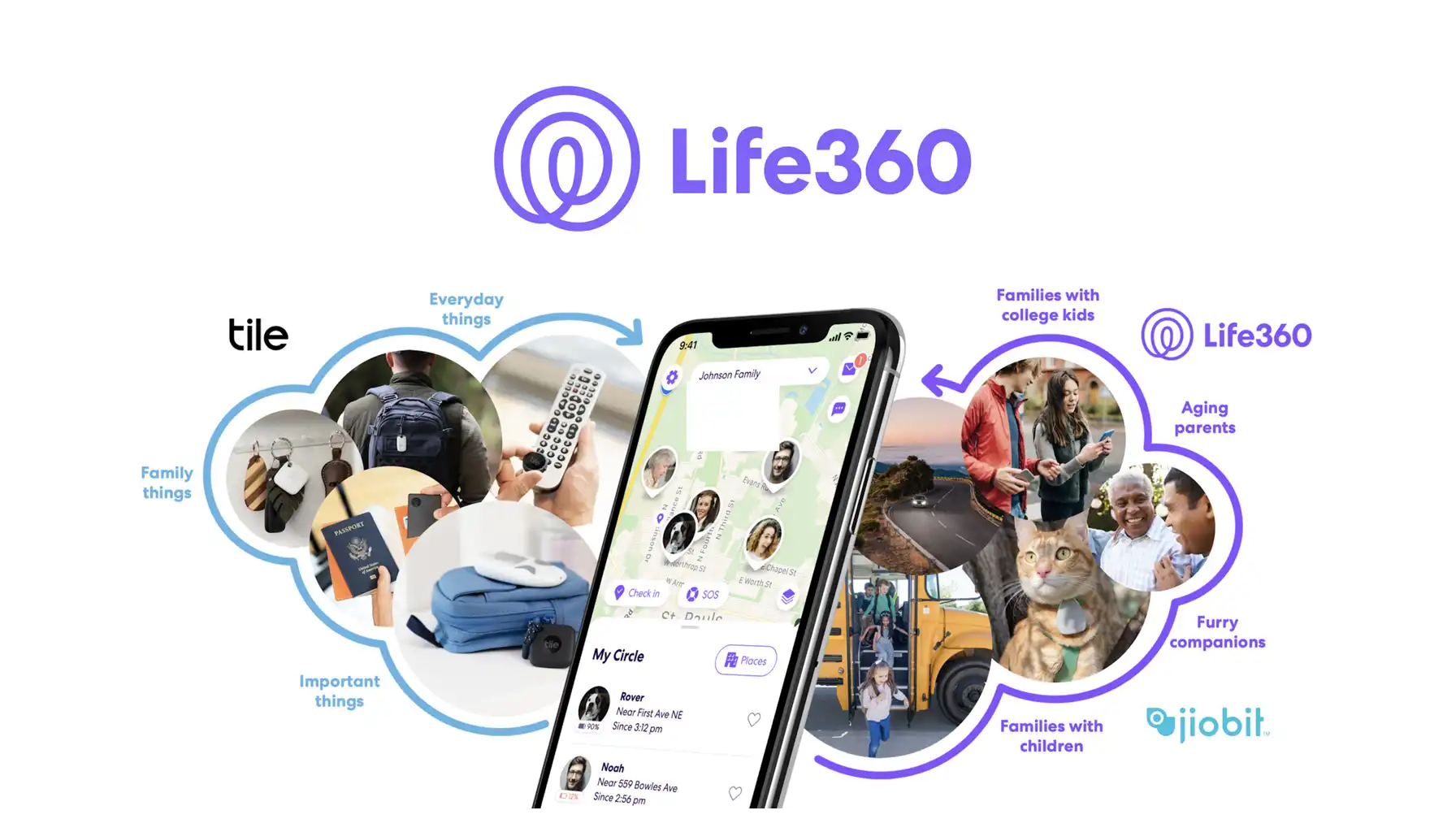
Reasons for Changing Your Location
Users may be interested in how to change their location on Life 360 for various reasons.
Privacy: Some people feel uncomfortable being watched all the time
To troubleshoot issues with the app's tracking feature, etc.
Steps to Change Your Location on Life 360
Navigating through the settings to change your location on Life 360 can seem daunting at first. However, with the right tools and a step-by-step guide, you can manage your location with ease. Here's how you can adjust your location within Life 360:
Open the Life 360 app on your smartphone or tablet. You must be logged in to your account where your circles are active.
Move to the map view, where your current location is vividly displayed. This view is important for understanding how your location is shared with your circle.
Tap on the "Settings" icon, usually located in the top right corner of the screen. This will take you to a menu where you can adjust various app settings.
Search for the option that allows you to manually adjust your location. It might be under privacy settings or a similar section.
Enter the desired address or pinpoint the location you wish to appear at on the map. This step is where you set your new virtual location.
Save the changes and verify that your new location is accurately reflected on the map view. It's important to check that the update has been successfully applied.
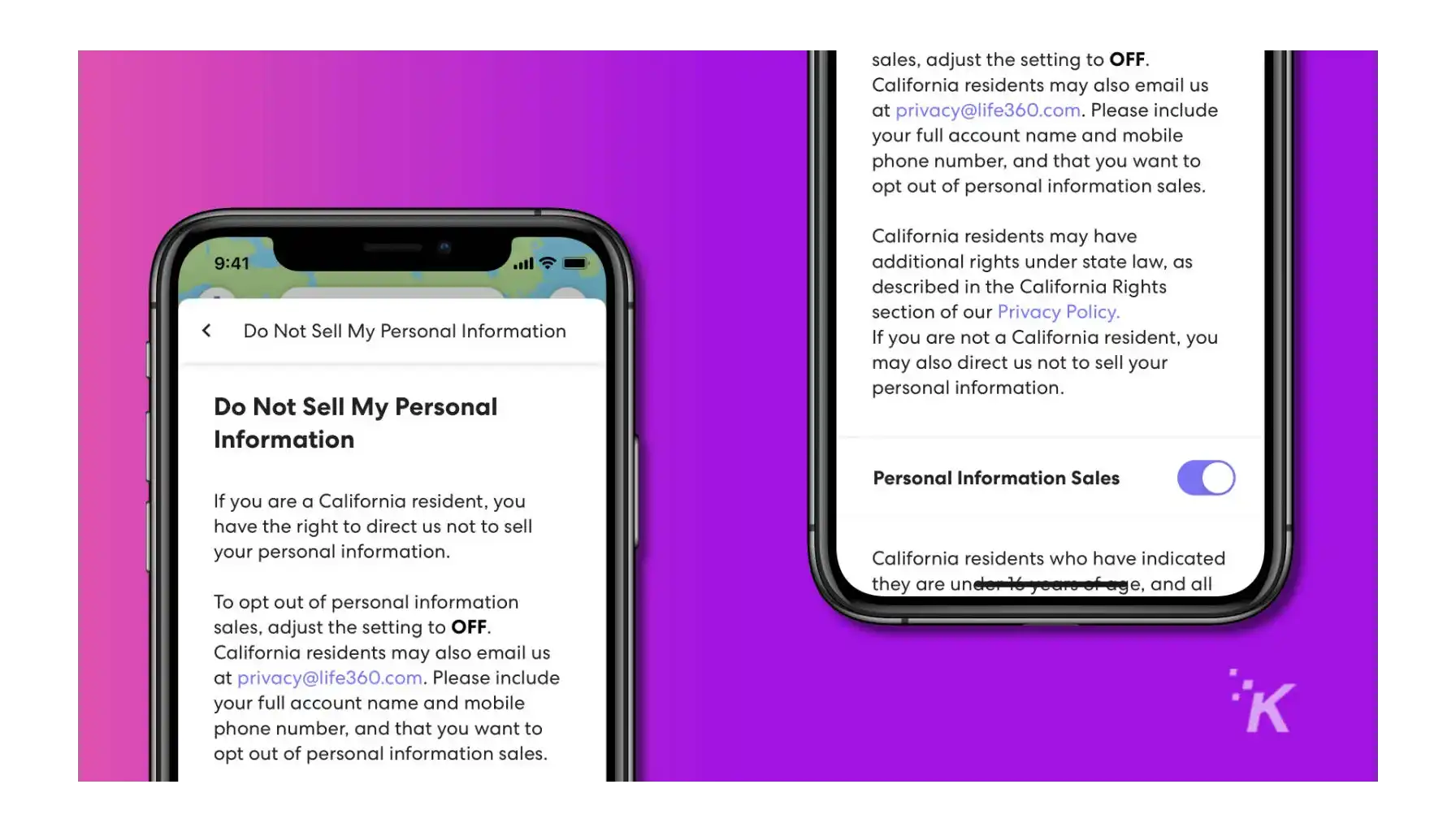
If you want to fake your location on Life 360, third-party apps such as AnyCoord or Fake GPS Location can be used. These tools create a virtual location, enhance your privacy or simply explore the app's features without disclosing your real location.
How to Change Ur Location on Life 360 Without Anyone Knowing
This is often referred to as "spoofing" your location.
Note: Location spoofing can be against the terms of service of the app and can lead to trust issues among members of your Life 360 circles.
For Android Users:
Use a Location Spoofing App: Install a third-party app that allows you to set a fake GPS location. Apps like "Fake GPS Location" or "Fake GPS GO Location Spoofer Free" are available in the Google Play Store.
Enable Developer Options: Go to your phone's "Settings", tap on "About phone", and then tap on "Build number" seven times to enable Developer Options.
Select Mock Location App: In the Developer Options menu, look for "Select mock location app" and choose the spoofing app you've installed.
Set Your Fake Location: Open the spoofing app, select a new location on the map where you want Life360 to display you are, and start the spoofing.
For iOS Users:
Spoofing location on iOS is more difficult because of the stringent security measures Apple employs. The most straightforward method requires:
Use a Desktop App: You will need to use a desktop application like iTools by ThinkSky, which allows you to manage your iOS device and includes a feature to spoof your location.
Connect Your Device and Launch iTools: Connect your iPhone to your computer, open iTools, and navigate to the "Virtual Location" feature.
Enter the Fake Location: Input the location where you want to appear and hit enter. Your device will then show this location in Life 360.
Alternative Approach:
A more ethical alternative would be to use the app's built-in features for managing location sharing:
Turn Off Location Sharing: Life 360 allows you to temporarily stop sharing your location with your circle. This is an honest way to manage your privacy without resorting to spoofing.
Additional Tips and Considerations
Communicate with your circle: If you plan to adjust your location for any reason, it is better to inform those in your circle. This avoids confusion and maintains trust.

Ensure a stable internet connection: Location updates are more accurate when your device has a strong and stable internet connection. This minimizes discrepancies in the data shared.
Consult Life 360 support documentation: For complex issues or to understand advanced features related to location settings, Life 360's official support resources can be useful.
Why Phone Locator?
Many users choose the new Phone Locator application instead of Life 360 and its alternatives. Why?
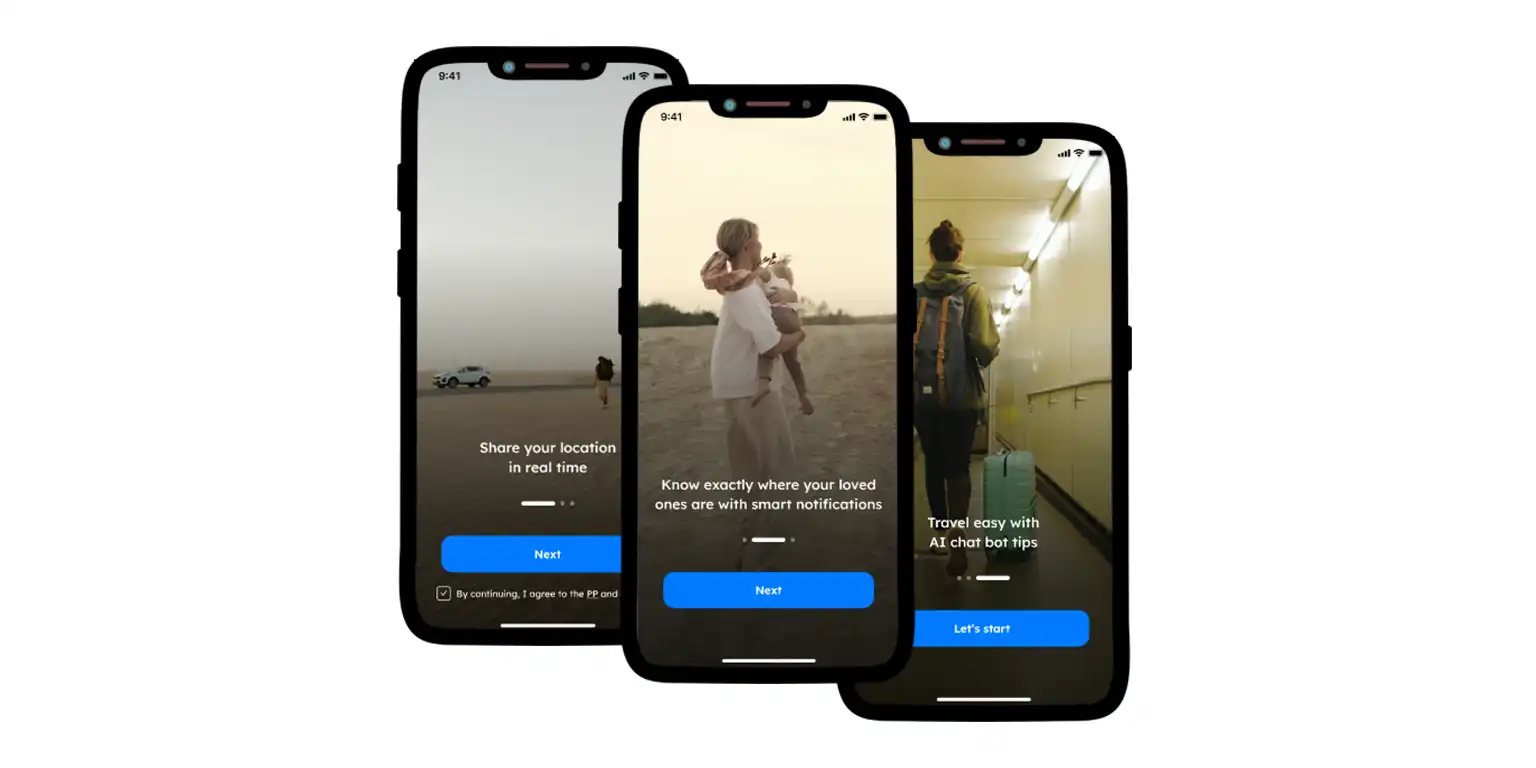
Enhanced Privacy: Phone Locator is built with privacy as a cornerstone. Users have control over who sees their location, and the data is shared only on your terms.
User-Friendly Design: The intuitive interface of Phone Locator makes it accessible for users of all technological backgrounds.
Accurate and Reliable Tracking: Leveraging advanced technology, Phone Locator provides precise location tracking in real-time with reducing the chances of inaccuracies and delays.
Dedicated Support: Phone Locator offers robust customer support. Any issues or queries are promptly addressed.
How to Make the Switch to Phone Locator
Here’s a guide to making the switch effectively:
Step 1: Evaluate Your Needs
Assess Features: Compare the features of both Life 360 and Phone Locator to ensure that Phone Locator meets all your location-sharing needs, e.g., privacy options, real-time tracking and any additional functionalities that are important to you.
Step 2: Sign Up for Phone Locator
Download the App: Visit the Phone Locator website or search for Phone Locator in your device's app store to download and install the application.
Create an Account: Open the Phone Locator app and follow the prompts to create a new account. You need to provide basic information such as your name, email address and a password.
Step 3: Set Up Your Phone Locator Account
Customize Your Settings: After signing up, take some time to explore the app's settings. Customize your privacy preferences, notification settings and any other features to suit your requirements.
Invite Family Members or Friends: If you're using Phone Locator to stay connected with family or friends, invite them to join your network within the app. They will need to download the app and create their own accounts.
Step 4: Transition Your Location Sharing
Inform Your Circle: Before deactivating your Life360 account, inform your family or friends about the switch to Phone Locator. Explain the reasons for the change and how they can join you on the new platform.
Step 5: Deactivate Your Life360 Account (Optional)
Backup Important Information: Before you deactivate your Life360 account, make sure to save or note any important information you might need from the app.
Follow Life360’s Account Deletion Process: To deactivate or delete your Life360 account, you may need to go through the app's settings or contact their customer support for instructions. This step is optional and based on your preference.
Switching from Life360 to Phone Locator can open up new possibilities for location sharing and privacy management. By following these steps, you and your loved ones can make the transition smoothly and start enjoying the benefits of Phone Locator.
Try now - track locations with our app and enjoy
Get started